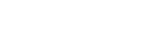מרצים יקרים שלום,
לפעמים עולה צורך לאחד מספר שיעורים לאתר moodle אחד: מרצים משותפים, מרצה המעוניין לנהל משאבים ופעילויות באתר קורס אחד, אך מעוניין ששני שיעורים או יותר יובילו לאותו אתר ועוד. קיימת אפשרות לנהל קבוצות נפרדות באתר moodle אחד, ובכך לשמור על הפרדה בין השיעורים שאוחדו. קיימות אפשרויות נוספות לעבודה בקבוצות, המפורטות במדריך ניהול קבוצות באתר ה- moodle.
מדריך זה ילווה אתכם צעד אחר צעד באיחוד מספר שיעורים לאתר קורס אחד (שיתוף משאבים).
שלבים:
שלב א' – כניסה לפורטל המרצה
שלב ב' – איתור השיעורים המיועדים לאיחוד ופתיחת אתר קורס אחד
שלב ג' – הגשת בקשה לשיתוף
שלב ד' – אישור בקשה לשיתוף
1. הזדהו במסך הכניסה לפורטל המרצה
2. לחצו על לשונית השיעורים שלי
3. ראשית, יש לאתר את השיעורים אותם תרצו לאחד. יש לדאוג שרק ליד אחד מהם יהיה אייקון של moodle. במידה ולכמה שיעורים המיועדים לאיחוד מופיע האייקון, יש לדאוג להסיר מכולם, פרט לשיעור היעד, אליו נקשר את השיעורים האחרים. לצורך הסרת אייקון ה- moodle, יש ללחוץ על שמו:
לבחור בשדה "אתר MOODLE" – לא וללחוץ על שמור.
כעת יש להגיש בקשה לשיתוף משאבים לשיעור אליו נרצה לקשר.
1. היכנסו שוב לעמוד השיעורים השיעורים שלי.
2. בחרו באייקון בקשה לשיתוף חומרים מתוך שיעור המבקש להצטרף לאתר שיעור אחר.
3. בחלון הבקשה שנפתח, הקלידו את שם המרצה אליו תרצו לשלוח בקשה לשיתוף (מרצה יכול לבקש שיתוף מעצמו) ולאחר מכן בחרו מרשימת השיעורים את שם השיעור אותו תרצו לצרף. לסיום לחצו על שלח.
4. כעת יש לאשר את הבקשה. לחצו על לשונית בקשות וערעורים ובחרו בבקשות לצירוף שיעורים מתוקשבים.
5. לחצו על נושא הבקשה ולאישור לחצו על קבל.
6. בחלון שיפתח הקלידו תוכן בחלונית הערה ולחצו על שלח.
7. כעת יופיע אייקון ה- moodle ליד שני השיעורים המשותפים.
בהצלחה,